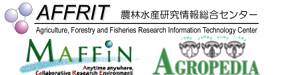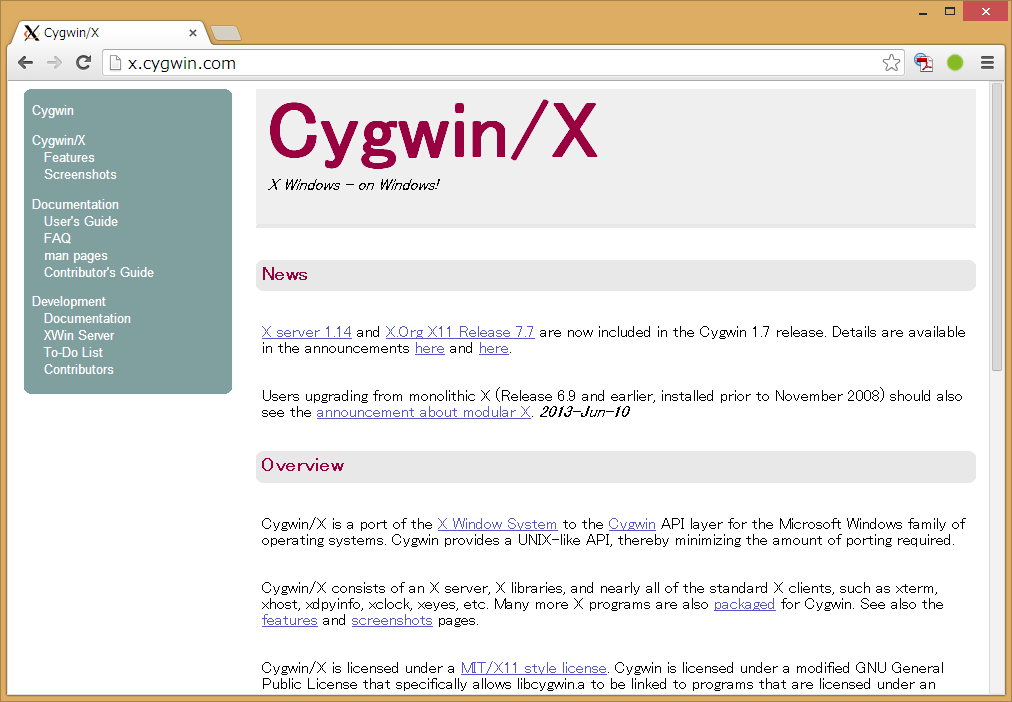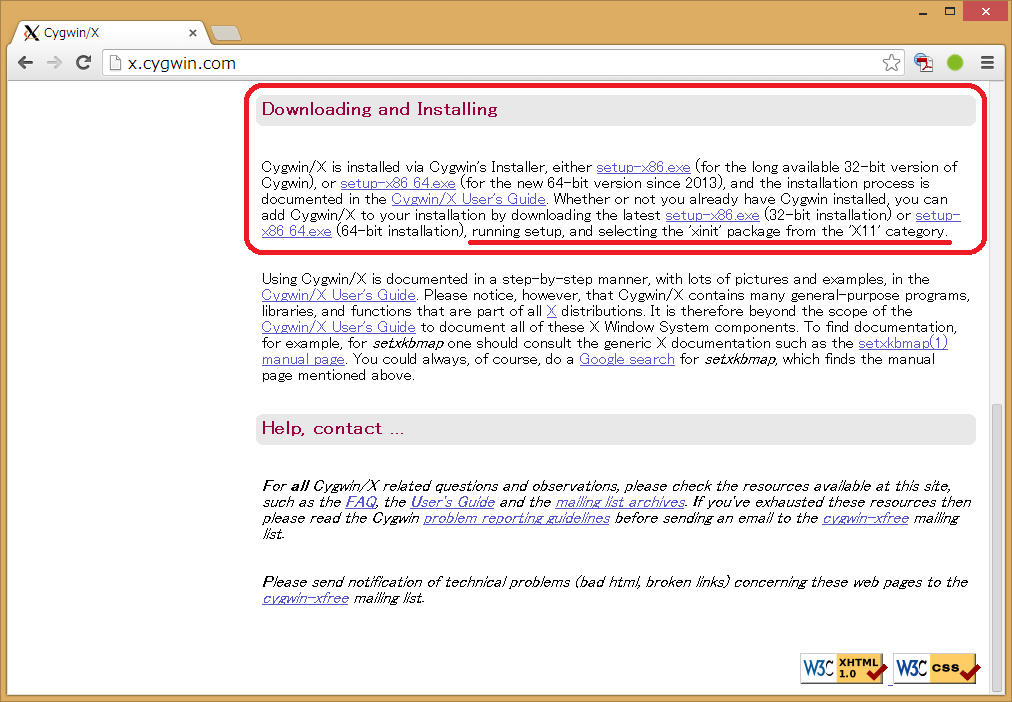目次
Cygwinでの利用(PDF) X Windowの利用について 全体(PDF)
3.3 CygwinによるX Window利用
3.3.1 Cygwinとは
Cygwinは、Microsoft Windows上でUNIX(Linux)の動作環境を実現し、多くのUNIXのツール(GNUのツール)をWindows上で動かすことができます。 X Windowも動作しますので、WindowsのPCをX端末として利用する事ができます。
Cygwinは、GPL(GNU General Public License)により公開され、無償で利用することができます。
CygwinのXサーバは、X.Org Server X11 R7.7をベースとしています。 XmingのPublic Domain Releases は、XサーバがX11 R6.9をベース1)としているため、X11 R7.5の機能を利用している一部のアプリケーションは、Xming(X11 R6.9)では動作しないことがあります。
3.3.2 Cygwin Xのインストール
Cygwin/X(Cygwin)は、 http://x.cygwin.com/ または、 http://cygwin.com/ から、セットアッププログラム(setup-x86.exe または setup-x86_64.exe)2)をダウンロードしてインストールします。
Cygwin setup.exe のダウンロード
Cygwin/XのWebサイトの Downloading and Installing にあるセットアッププログラム(setup-x86.exe または setup-x86_64.exe)のリンクをクリックして、setup-x64.exe(32bit版) または setup-x86_64.exe(64bit版) をダウンロードします。
ダウンロードしたsetup-x86_64.exe(またはsetup-x86.exe)を適当なディレクトリに保存してください。
Cygwin setupでのインストール
| ダウンロードしたsetup-x86.exe(setup-x86_64.exe)を起動します。 このとき、管理者権限のあるユーザ(マウスの右ボタンでメニューを表示し「管理者として実行」とする)で実行します。 |   |
| Cygwinセットアッププログラムが起動します。 setup-x86.exe(setup-x86_64.exe)のバージョン等が表示されます。 |  |
| インストール方法を選択します。 通常は、Install From Internet (インターネットからダウンロードしてインストー ル)を選択します。 |  |
| Cygwinのインストールディレクトリ(rootディレクトリ)を指定します。 また、Install For で、インストールするPCの全てのユーザ(All Users)か、ログインしているユーザのみ(Just Me)の選択を行います。 推奨設定のままで、変更する必要はありません。 |  |
| Cygwinのパッケージを保存するディレクトリを指定します。 通常は、setup.exeと同じディレクトリ配下に保存されます。 |  |
| 接続方法を選択します。通常は、• Direct Connection を選択します。 |  |
| ダウンロードサイトを選択します。ネットワーク的に近いサイトを選択します。 MAFFINのRing Serverを指定する場合は、「User URL:」に http://ring.maffin.ad.jp/archives/pc/gnu-win32/ と入力し「Add」ボタンをクリックし、追加したMAFFINサイトを指定します。 | 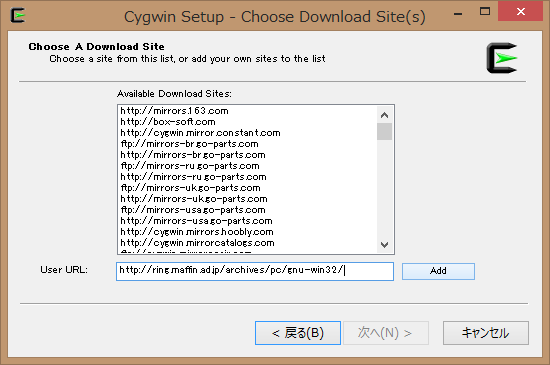 |
| インストールするパッケージを選択します。デフォルトではX Window環境がインストールされません。 Categoyから「X11」を選択し、Defaultの部分をクリックしてInstallに変更します。 詳細なパッケージの選択(不要なパッケージの削除)も可能ですが、X Windowの知識が必要ですので、今回はX11全てをインストールします。 引き続きOpenSSHを選択します。 |  |
| X Window環境ではありませんが、OpenSSHをインストールしておきます。 Categoyから「Net」を選択し、Packageから、「openssh: The OpenSSH server and client programs」を選択します。 パッケージを選択したら「次へ」ボタンをクリックします。 |  |
| 関連するパッケージの確認 選択したパッケージに必要な関連パッケージのリストが表示されますので、そのまま次に進んでください。 |  |
| 必要なパッケージのダウンロードとインストールが開始されます。選択したパッケージやネットワーク環境により時間がかかる場合があります。 |  |
| Cygwinの環境を起動するショートカットやメニュー登録に関する設定をチェックします。 通常はチェックして登録してください。 不要であれば、インストール後に削除してください。 「完了」ボタンをクリックしてインストールを終了します。 |  |
Cygwin setupでのアップデート
CygwinもLinuxディストリビューションの様にパッケージがアップデートされますので、時々アップデートを行ってください。
アップデートは、インストールと同様の手順でsetup.exeを起動します。 新しいパッケージがあれば、自動的にアップデートされます。
パッケージの追加インストールや削除も、setup.exeを使って行います。
3.3.3 Cygwin/X Serverの起動
Windowsのスタートメニューから「Cygwin-X」配下の「XWin Server」を起動します。 必要に応じて、デスクトップにショートカットを作成してください。
3.3.4 X Serverの終了とCygwinの終了
アプリケーションを全て終了し、リモート接続を切断(ログアウト)してください。 起動しているXterm等も終了(exit)させます。
3.3.5 SSH(Open SSH)コマンドを使って接続
Cygwinをインストールする際に「OpenSSH」パッケージをインストールしていれば、Xtermからコマンドを使って科学技術計算システムにログインすることができます。
ssh(slogin)コマンドの「X11 port forwarding」オプションを有効にして接続します。Xtermから以下の様に入力します。
ssh -Y [ログイン名]@[接続先のホスト名]
コマンドオプション -Y は、X11 port forwardingを有効にします。
3.3.6 アプリケーションの利用
| 接続先にログインし、アプリケーション起動コマンドを入力すれば、X WindowのアプリケーションがPC側に表示されます。Cygwinの環境では、日本語入力ができません。 日本語環境の設定を行えば、日本語の操作・入力が可能ですが、設定には色々な設定ファイルを変更したり、パッケージを追加するなど、ある程度の知識が必要です。 |  |
アプリケーションを起動します。 アプリケーションの起動コマンドは、AFFRIT Portal「アプリケーション起動コマンド一覧」https://itcweb.cc.affrc.go.jp/affrit/inside/scs2016/startingを御覧ください。
MOEを起動するには、”moe”と入力します。
norin@fe01 $ moe
MOEを実行すると、以下のような画面になります。 アプリケーションの操作方法は、マニュアル等を参照してください。
3.3.7 SSH(PuTTY)を使ってリモート接続
日本語の操作・入力を行うには、PuTTYなどWindows用SSHクライアントのX11 Port Forwarding機能を有効にして、ログインサーバにログインします。 (TeraTermでも同様にX11 Port Forwarding機能があります。)
- X11 Port Forwarding を有効にする。
- カテゴリ欄の「SSH」をクリックして展開します。
- 「X11」をクリックすると「X11フォワーディング」の設定が表示されます。
- 「X11フォワーディングを有効にする」をチェクします。
- ログインサーバに接続します。
- カテゴリ欄の「セッション」をクリックします。
- ホスト名(またはIPアドレス)の欄に、サーバのホスト名を入力し、「開く」ボタンをクリックして接続します。
3.3.8 アプリケーションの利用
アプリケーションを起動します。 アプリケーションの起動コマンドは、AFFRIT Portal「アプリケーション起動コマンド一覧」https://itcweb.cc.affrc.go.jp/affrit/inside/scs2016/startingを御覧ください。
SASを起動するには、”sas”と入力します。
norin@fe01 $ sas
SASを実行すると、以下のような画面になります。 アプリケーションの操作方法は、マニュアル等を参照してください。