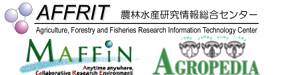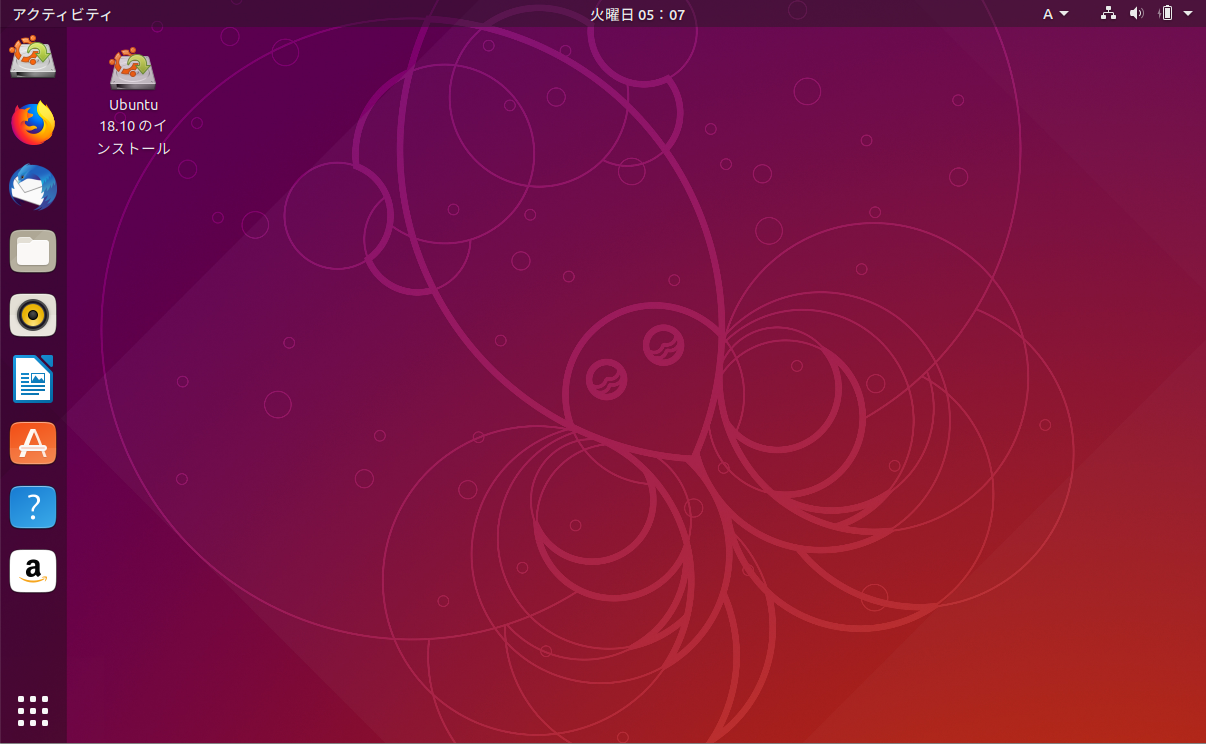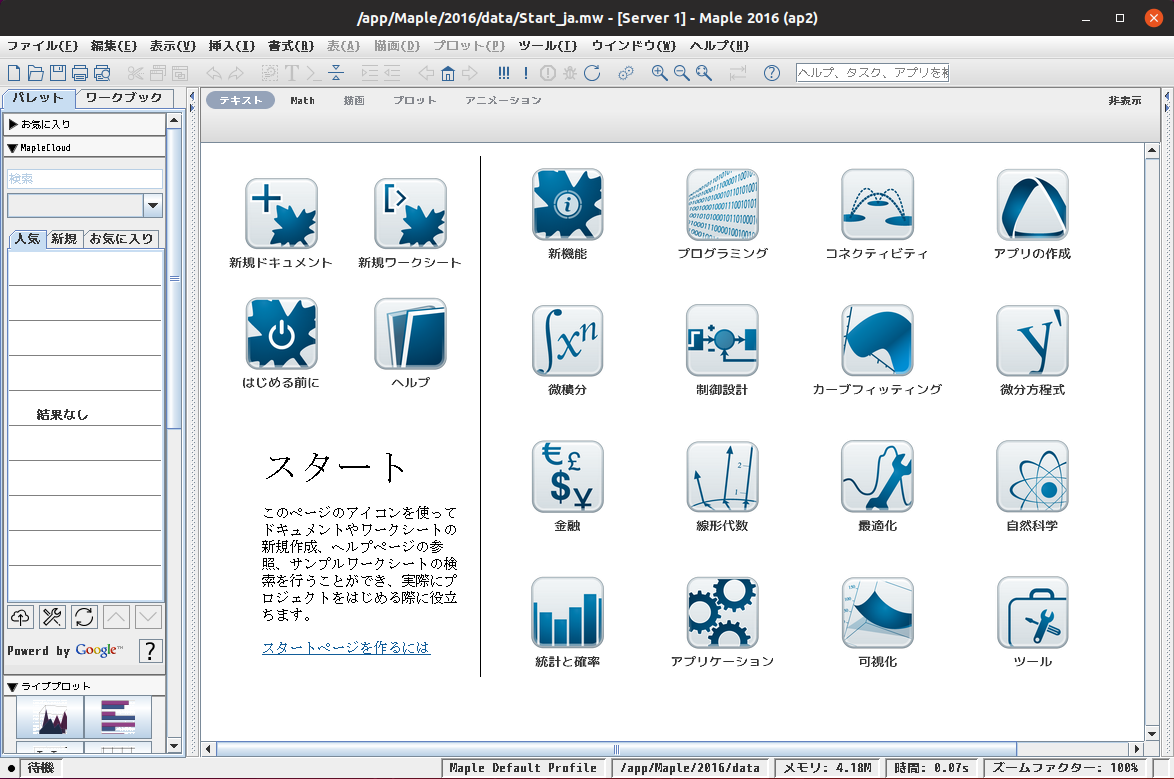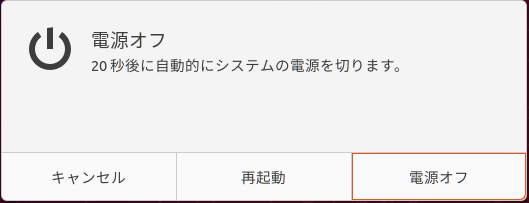目次
LiveCD(DVD) によるX Windowアプリケーションの利用
6 LiveCD(DVD) によるX Windowアプリケーションの利用
このページはアーカイブコンテンツです。
最新の情報は、科学技術計算システム(2021)へアクセスしてください。
6.1 LiveCDとは
LiveCDとは、PCのハードディスクにインストールすることなく、CDやDVDなどから起動させることができるオペレーティングシステムです。
通常利用しているMS Windows環境を変更することがありませんので、一時的にLinux環境にしてX Window環境のアプリケーションを利用し、元のWindows環境に戻すといったことを、簡単に行うことができます。
| Ubuntu: | Debian Linuxベースのディストリビューションで、インストール用メディアがLiveCDとしても動作し、そのままハードディスクにインストールもできます。 ubuntu をベースに、より軽量化したlubuntu(https://lubuntu.me/), xubuntu(https://xubuntu.org/) などは、少ないメモリでも動作します。 |
| Fedora: | RedHat系のディストリビューションで、インストール用メディアがLive版として動作し、そのままハードディスクにインストールもできます。 |
この他にも多くのLive版のOSがあります。
6.2 ubuntu での利用
ubuntu は、インストール用メディアで起動し「ubuntu を試す」を選択するとLiveDVD として利用することができます。 Windows など既存のハードディスクの内容を変更することなく利用できますので、簡単に Linux を体験したり、X Window アプリケーションを使うときだけ起動することができます。CD-ROM を取り出して再起動すれば、もとのWindows パソコンに戻ります。
- ubuntu は、Debian GNU/Linux をベースとしたオペレーティングシステムで、Canonical Ltd. の支援を受けて開発しています。
- Ubuntu Japanese Team は、日本語のサポートとUbuntu Desktop 日本語Remix CD イメージを提供しています。
- Ubuntu Japanese Team のページ: https://www.ubuntulinux.jp/home
6.2.1 ubuntu(LiveDVD) の動作環境
| CPU: | Intel x86 互換, 2GHz 以上のデュアルコアプロセッサ |
| メモリ: | 2GB 以上、快適に利用するには4GB 以上のメモリが必要 |
| 起動可能なCD/DVD-ROM: | ブート可能であれば外付けでも可 |
| ネットワークインターフェース: | X 端末として使うなら必須 |
6.2.2 ubuntu の入手と起動
入手とCD-R(DVD-R) 作成
- 最新バージョン等の情報は、ubuntu Japanese Team(https://www.ubuntulinux.jp/) やubuntu の公式ページ(https://www.ubuntu.com/) を確認してください。
- Linux 関連の雑誌付録DVD などに入っていることがあります。
- 入手したiso イメージファイルをCD/DVD-R に書き込みます。このとき通常のデータファイルとして書き込んでしまうと、起動することができません。(iso イメージの書き込みについては、書き込みソフトの説明を確認してください。)
起動方法
- CD ブート可能なパソコンに、CD/DVD-ROM を入れて電源をON にするだけです。
- CD からブートするようにするためには、PC のBIOS の設定変更が必要な場合があります。
- BIOS のブートデバイスの設定でCD-ROM がハードディスクよりも優先されるように設定してください。
- BIOS の設定変更は、パソコンの説明書を確認し慎重に行ってください。
利用環境
起動に成功すると、以下のようにデスクトップが表示され、X Window 環境が利用できます。
ユーザ名はubuntu となりますので、リモートのサーバにログインする際は、接続先のログイン名を指定する必要があります。
ネットワーク設定
| DHCP | 環境DHCP 環境であれば、自動的にIP アドレスを取得してネットワークに接続できる状態になります。 |
| 固定IP | アドレス環境固定IP アドレスで利用する場合は、ネットワークカードの設定が必要です。 |
固定IP アドレスの設定は以下の様にします。
動作確認
Web ブラウザなどで、インターネットへのアクセスができることを確認してください。
ubuntu の起動に失敗したり、ネットワークインターフェースを認識しないなどのトラブルがある場合には・・・。
- ubuntu のトラブルに関して、サポートは出来ませんのでご了承ください。
- ubuntu のトラブル対応に時間がかかりそうであれば、他の手段をご利用ください(お手軽にX Windowを使えるというが目的ですので)。
- どうしてもubuntu やLiveCD を使いたい場合は、インターネット上の情報を検索したり、関連するメーリングリストなどを活用して自己解決するようにしましょう。
6.2.3 科学技術計算システムアプリケーションの利用
アプリケーションで利用するデータについて
- パソコンで作成したデータやプログラムは、ubuntu を起動する前にSCP(SFTP) を使ってセンターのサーバに転送しておく必要があります。
- センターのアプリケーションを使って出力した結果などのファイルは、パソコンで処理を行う場合、ubuntu を終了し再起動後にWindows のSCP(SFTP) を使って転送してください。
- ubuntu でローカルのディスクをマウントすれば、ubuntu 起動中にコマンドなどでファイルを保存することができます。
- ubuntu のホームディレクトリは、ubuntu 終了時に全て消失しますのでご注意ください。
ターミナルを開きます
SSH コマンドを使って接続
ssh(OpenSSH) が標準で導入されていますので、ターミナルからコマンドを使って科学技術計算システムにログインすることができます。
ssh(slogin) コマンドの「X11 port forwarding」オプションを有効にして接続します。Xterm から以下の様に入力します。
ssh -Y [ログイン名]@[接続先のホスト名]
コマンドオプション-Y は、X11 port forwarding を有効にします。
アプリケーションの利用
アプリケーションを起動します。アプリケーションの起動コマンドは、AFFRIT Portal「アプリケーション起動コマンド一覧」https://itcweb.cc.affrc.go.jp/affrit/inside/scs2016/starting を御覧ください。
Maple を起動するには、“maple“と入力します。
nor in@fe01 $ maple
Maple を実行すると、以下のような画面になります。アプリケーションの操作方法は、マニュアル等を参照してください。