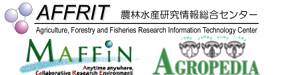目次
PuTTYの利用(PDF) X Windowの利用について 全体(PDF)
7 MS Windows用SSHターミナルソフト
このページはアーカイブコンテンツです。
最新の情報は、科学技術計算システム(2021)へアクセスしてください。
7.1 PuTTY
PuTTY(パティ)は、Simon Tatham氏が開発し公開している、Windowsで動作するSSHクライアントプログラムを含むターミナルエミュレータ(端末ソフト)です。 日本語化は「PuTTYjp」(hdkさん http://hp.vector.co.jp/authors/VA024651/PuTTYkj.html) が公開されています。
PuTTYオリジナル版は、PuTTY 0.64 となっています。 標準でUTF-8をサポートしていますので、UTF-8環境であれば日本語の表示1)も可能です。
7.1.1 PuTTYの入手とインストール
ダウンロード
PuTTYの公式Webサイトからダウンロードします。
日本語化されたものについては、以下のURLを参照してください。
インストール手順
PuTTYのWebサイトから、Windows installer形式(putty-x.xx-installer.exe)ファイルをダウンロードしてください。
起動したインストーラに従ってインストールします。 必要に応じてデスクトップにショートカットを作成してください。
7.1.2 SSH接続(パスワード認証)
パスワード認証により、SSH接続を行う手順を紹介します。 通信は暗号化されていますので、パスワードの送信も暗号化されています。
初期設定
PuTTYを起動すると、「PuTTY Configuration」(PuTTYjpでは「PuTTY設定」)ウィンドウが開きます。
接続
| Category:「Session」を選択し、「Host name (or IP address)」欄に接続先のホスト名を入力して、「Open」をクリックします。 |  |
 | 初めて接続するホストの場合、ホストの公開鍵を登録するかどうかの確認ダイアログが表示されます。 通常は「はい」を選択して登録します。 もし、接続先ホストの公開鍵が変更された場合は、 「WARNING-POTENTIAL SECURITY BREACH!」の様なダイアログが表示されます。 この場合、別のホストが接続先になりすましていることが考えられますので、ホストの管理者に確認してください。 2) |
 | ターミナルのウィンドウが開きますので、「login as:」に続いてログイン名を、「passwd:」に続いてパスワードを入力してください。 |
| 文字コードの設定をUTF-8にしていれば、日本語(UTF-8環境)の表示も問題ありません。 |  |
7.1.3 SSH公開鍵認証による接続
パスワード認証と比較して、よりセキュアな公開鍵認証を利用する手順を紹介します。
- 自分の認証キー(秘密鍵と公開鍵のペア)を生成します。
- 接続するホストに公開鍵を登録します。
- PuTTYに秘密鍵の場所(PATH)を登録します。
- 接続先ホストのユーザ環境に公開鍵が登録されている場合、秘密鍵と照合されます。 秘密鍵を参照するには、パスフレーズの入力が必要です。
自分の認証キーを生成
PuTTYと同時にインストールされた PuTTYgen を使います。 Windowsのスタートメニューから、「PuTTY」「PuTTYgen」を起動します。
接続するホストに公開鍵を登録
公開鍵をサーバに転送します。
保存したキーのペア(秘密鍵と公開鍵)を利用するには、公開鍵を接続先のサーバに登録する必要があります。
PuTTYと同時にインストールした pscp (ファイル転送機能)を使って、公開鍵を転送します。 Windowsのコマンドプロンプト(スタートメニューから 「アクセサリ」「コマンドプロンプト」で表示)から、以下の様に実行します。 (2行目は1行目の続きで、改行せずに入力すること)
C:\Users\norin>"\Program Files\PuTTY\pscp.exe" _ssh\id_rsa.pub norin@scion.cc.affrc.go.jp:id_rsa.pub.20110901 Access denied norin@scion.cc.affrc.go.jp's password: id_rsa.pub | 0 kB | 0.3 kB/s | ETA: 00:00:00 | 100%
接続先サーバ側で登録します。
次に、転送した公開鍵を登録するため、PuTTYでサーバにログイン(パスワード認証)します。 ファイルが正常に転送されていることを確認し、ホームディレクトリに「.ssh」ディレクトリがあることを確認します。「.ssh」ディレクトリが無い場合は mkdir コマンドで作成してください。
PuTTYgen で生成した公開鍵を OpenSSH の形式に変換するため、キー生成コマンド ssh-keygen を使います。 (2行目は1行目の続きで、改行せずに入力すること)
norin@fe01 $ ssh-keygen -i -f id_rsa.pub.20110901 >> .ssh/authorized_keys norin@fe01 $ cat .ssh/authorized_keys ssh-dss ssh-rsa AAAAB3NzaC1yc2EAAAABJQAAAIBSQkkkkkkkkkkkkkkkkkkkkkkkkk xxxxxxxxxxxxxxxxxxxxxxxxxxxxxxxxxxxxxxxxxxxxxxxxxxxxxxxxxxxxxx yyyyyyyyyyyyyyyyyyyyyyyyyyyyyyyyyyyyyyyyyyyyyyyyyyyyyyyyyyyyyy 3oBdhogehogeGixbW7Aw==
ファイルパーミッション(アクセス権限)に注意してください。
authorized_keys のアクセス権限が -rw------- の様になっていない場合は、 chmod 600 .ssh/authorized_keys としてください。
設定を確認したらログアウトしてください。
PuTTYに認証キー(秘密鍵)を登録
再度、PuTTYを起動し、初期設定で保存したセッション名を選択し「Load」(「読込」)をクリックします。
| Category:から「SSH」を選択し、「Auth」をクリックします。 「Private key file for authentication:」の欄に秘密鍵のファイルを指定します。 「Browse…」ボタンでファイルを指定できます。 |  |
秘密鍵の設定を保存するため、Category:「Session」をクリックし、セッション名を指定して保存しておきます。