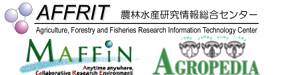documents:guide:x-window:x-win-reflection
目次
Reflectionでの利用(PDF) X Windowの利用について 全体(PDF)
3 Windows PCのX Window利用環境
このページはアーカイブコンテンツです。
最新の情報は、科学技術計算システム(2021)へアクセスしてください。
3.1 商用X Serverソフト(Reflection X)での利用
Windows用XサーバソフトReflection Xを例に利用方法を説明します。
- SSHクライアントとして、PuTTYを使います。
- 他のXサーバソフトについても、基本的な手順は同じです。
- Xサーバソフト(Reflection X)のインストール方法については、それぞれのソフト付属のマニュアルを参照してください。
3.1.1 Xサーバソフトの起動
3.1.2 SSH(PuTTY)を使ってリモート接続
Windows用SSHクライアント(PuTTY)のX11 Port Forwarding機能を有効にして、ログインサーバにログインします。 (TeraTermでも同様にX11 Port Forwarding機能があります。)
- X11 Port Forwarding を有効にする。
- カテゴリ欄の「SSH」をクリックして展開します。
- 「X11」をクリックすると「X11フォワーディング」の設定が表示されます。
- 「X11フォワーディングを有効にする」をチェクします。
- ログインサーバに接続します。
- カテゴリ欄の「セッション」をクリックします。
- ホスト名(またはIPアドレス)の欄に、サーバのホスト名を入力し、「開く」ボタンをクリックして接続します。
3.1.3 アプリケーションの利用
アプリケーションを起動します。 アプリケーションの起動コマンドは、AFFRIT Portal「アプリケーション起動コマンド一覧」https://itcweb.cc.affrc.go.jp/affrit/inside/scs2016/startingを御覧ください。
SASを起動するには、”sas”と入力します。
norin@fe01 $ sas
SASを実行すると、以下のような画面になります。 アプリケーションの操作方法は、マニュアル等を参照してください。
3.1.4 X Serverソフトの終了
アプリケーションを終了します。 終了の方法は、各アプリケーションのマニュアル等を参照してください。
- SASの場合は、Program Editorウィンドウなどの[File]メニューから[Exit…]を選んで終了させます。
- HelpやHTML出力機能を使っている場合は、Firefoxなども起動されている場合がありますので、終了させてください。
- アプリケーションを終了したら、ログアウト(exit)してターミナルを閉じます。
- 起動していたX Serverソフトを終了させます。
documents/guide/x-window/x-win-reflection.txt · 最終更新: 2022/06/09 17:25