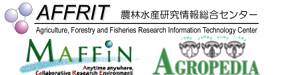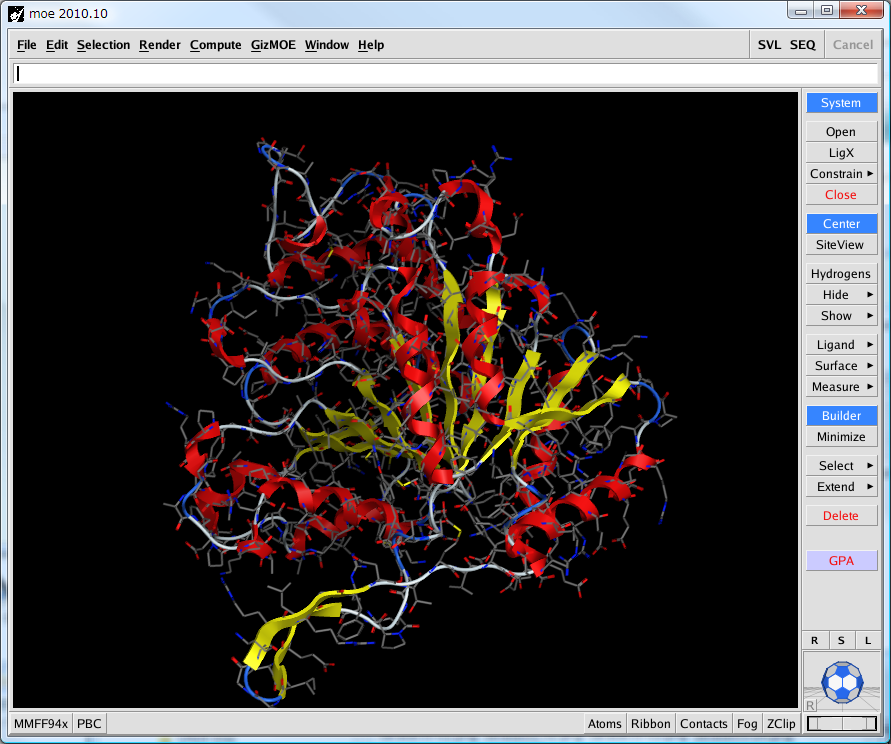documents:guide:x-window:x-win-teraterm
TeraTermの利用(PDF) X Windowの利用について 全体(PDF)
7.2 TeraTerm
このページはアーカイブコンテンツです。
最新の情報は、科学技術計算システム(2021)へアクセスしてください。
TeraTermは、原作者の寺西高氏から、TeraTerm Projectに開発が引き継がれ公開されているSSHに対応したターミナルエミュレータです。
7.2.1 TeraTermの入手とインストール
ダウンロード
SourceForgeのTeraTerm Projectページからダウンロードします。
インストール手順
TeraTerm ProjectのWebサイトから、最新版のインストーラプログラム(teraterm-x.xx.exe)をダウンロードしてください。  |  |
| ダウンロードしたインストーラをマウスで選択し、右ボタンを押すとメニューが表示されますので、「管理者として実行」としてインストーラを起動します。セットアップに使用する言語の選択ウインドウが表示されますので、「日本語」を選択し「OK」をクリックします。 |   |
起動したインストーラに従ってインストールを進めます。 途中から 「LogMeTT」 と 「TTLEditor」 のセットアップウィザードが起動されますが、導入の必要はありません。 「LogMeTT」は、TeraTerm Macroのランチャーツールで、接続の自動化などの機能があります。 「TTLEditor」は、TeraTermのマクロエディタです。 これらの機能が必要であれば、インストールしてください。
7.2.2 SSH接続
接続
日本語の表示についても、特に設定変更無しで表示されます。 表示等に問題がある場合は、設定メニュー等を確認してください。
7.2.3 SSH X11 Port Forwarding 接続
TeraTermを使って、 X11 Port Forwarding 接続を行う手順を紹介します。 パソコン側の X Serverを起動してから、以下の手順で接続してください。
documents/guide/x-window/x-win-teraterm.txt · 最終更新: 2022/06/09 17:26