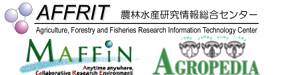RealVNCでの利用(PDF) X Windowの利用について 全体(PDF)
5 リモートデスクトップ(Real VNC)の利用について
このページはアーカイブコンテンツです。
最新の情報は、科学技術計算システム(2021)へアクセスしてください。
5.1 リモートデスクトップ(Real VNC)の概要
科学技術計算システムのアプリケーションを利用するには、X Server ソフトが必要ですが、遠隔地からの利用やUNIX(Linux) の操作に不慣れな利用者にシステムを利用していただくために、VNC クライアント(VNC Viewer)をインストールすることで、フロントエンドサーバの機能をGUI(Graphical User Interface)で操作することが出来るリモートデスクトップ(Real VNC) を導入しています。
リモートデスクトップは、アプリケーションの画面を、PC に転送して操作を可能にするソフトウェアです。 これにより、X Server ソフトが無くても、SAS などのアプリケーションを利用することができます。また、遠隔地からX Window を使ったアプリケーションを利用する場合、利用者のパソコンにX サーバソフトを導入して操作するよりも、多くの場合、高速に動作します。
大規模な計算を実行する等、スーパーコンピュータの利用は、主に端末からコマンドで操作するCUI(Character User Interface)での利用が多いため、SSH 等のターミナルソフトで直接ログインした方が、使い勝手が良いでしょう。
5.1.1 リモートデスクトップで出来ること
- SAS などのGUI を使ったアプリケーションの利用
- アプリケーション起動用のアイコンを用意しています。
- GUI(KDE Dolphin, GNOME nautilus などのファイルマネージャ)によるファイル操作、ディレクトリ(フォルダ)の作成など
- テキストファイル(プログラムソースコードなど)の編集(KWrite, gedit など)
- 端末(Konsole, gnome-terminal)による、コマンド操作
5.2 VNC クライアントの利用方法
5.2.1 VNC クライアント(VNC Viewer)のインストール
VNC クライアント(VNC Viewer)をダウンロードします。OS 種類(Windows 32bit 版, 64bit 版,macOS X, Linux 32bit 版, 64bit 版)によりダウンロードするファイルが異なります。
- RealVNC のWeb サイトからダウンロード可能です。Windows 版は、インストーラ版(EXE x86/x64, MSI installers) と、実行可能形式(Standalone EXE x86, x64) があります。個人用PC でのご利用であれば、実行可能形式(Standalone EXE 形式) をダウンロードして展開(解凍) し、任意のフォルダ(デスクトップなど) に置いて、ご利用ください。
5.2.2 VNC Viewer の起動と接続
VNC Viewer を起動し、「VNC Server」に、接続先(scion.cc.affrc.go.jp)を入力して、「Connect」をクリックして接続します。初めて接続する際に、「・・・The VNC Server signature is xx-xx-xx-xx-xx-xx-xx-xx. Do you wish accept the new signature and continue connecting?」というメッセージ画面が表示されますので、「yes」を選択してください。
アカウント名(科学技術計算システムのログイン名) とパスワードを入力してログインします。
ログインすると、デスクトップ画面が表示されます。
5.2.3 VNC Viewer の終了
VNC Viewer を終了するには、デスクトップ画面の背景の場所で、マウスの右ボタンをクリックすると、メニューが表示されますので、「終了…」をクリックします。確認画面が表示されますので、「ログアウト」をクリックして終了します。