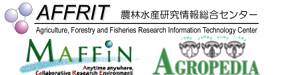目次
ネットワークサービスFAQ
NSSヘルプ
メールシステム(Q&A)
- Webメールの「迷惑メール(Spam)」フォルダの中にあるメールは、3ヶ月間が経過すると自動的に削除されます。
- つまり、3ヶ月間は正規メールの誤判定を救済できるようになっています。迷惑メールフォルダ内のメールを捨てる必要は特にありません。
- この他、Webメールの「ホーム」直下の「ごみ箱」フォルダ内のメールも3ヶ月間経過で自動削除されます。
- 仕様となります。2012年度システム以降、メールソフトでPOP削除後にメールを「サーバに溜める」使い方はできなくなっています。
- その他、メールの自動削除までの期間を調整する機能等も廃止となっています フォルダごとの特殊動作について
- 携帯電話やモバイル端末からWebメールを利用するをご参照ください。
- 定期的な着信通知機能については、現行システムでは提供していません。ご了承ください。
- 利用可能です。2013年3月から携帯端末用Webメールとして、以下の2種を提供しています。
切替え申請を行うことなく、両方を併用することが可能です。ご使用の端末に合ったサービスをご利用ください。
- スマートフォン用Webメール
画像を使用し、タッチパネルのタップ操作に適したWebメールです。
利用を開始するには、PC用Webメールからの初期設定が必要です。
- 携帯用Webメール(いわゆるケータイ向け)
テキストベースの軽量Webメールです。以下の認証方式で利用できます。- 個体識別番号とショートパスワードによるログイン
- AFFRITのアカウント名とパスワードによる通常ログイン
回線状況の悪い地域での軽量Webメールとしても利用できます。
- 詳しくは携帯電話やモバイル端末からWebメールを利用するをご参照ください。
- メールの転送設定は、Webメールの設定項目の一つとなっています。
- Webメールの「ツール」メニューから「自動転送設定」を選択すると、転送設定画面が開きます。
- 詳しくはメールの自動転送を設定するをご参照下さい。
- メールソフトで「POP」という受信方式を利用している利用者で発生することがあります。
- メールサーバにログインできない場合は、まずメールソフトのアカウントの設定を確認してください。
- 「ログイン名+affrc.go.jp」といった「+」(プラス) 付きのアカウントが登録されている場合は、これを「ログイン名」のみに変更してください。
- 「ログイン名+affrc.go.jp」というアカウント設定は2000年度システムで使用していたもので、2004年度システムまでは移行期間として使用可能としていましたが、現行システム (2008年度システム) では使用できなくなりました。
- 詳しくはメールソフトを設定するをご参照下さい。
- Webメール上で閲覧できるメールであれば、メールソフトにダウンロードできる状態にすることができます。
- 受信したい場合は、「利用者○○について、○月○日からのメールを受信したい」という希望をrequest@affrc.go.jpまでご連絡ください。
- システム更新の都合上、現行システムでは2009年2月24日 (火) 以前のメールをPOPで受信できないように設定しています。
- 以下の手順に従って、迷惑メールフォルダを作成し、振り分けルールを修正してください。
- Webメールの左ペインにある「ホーム」を右クリックし、「フォルダの新規作成」を選択します。フォルダ新規作成ダイアログが表示されます。
- 「フォルダ新規作成」ダイアログの「フォルダ名」に「迷惑メール(Spam)」と入力し、「OK」ボタンを押します。フォルダが作成されます。
- 迷惑メールフォルダ名は「迷惑メール(Spam)」です。これ以外の名前ですと迷惑メールフォルダの機能 (POP受信対象から外す、3ヶ月間で自動削除される) を付加できませんので、ご注意ください。
- Webメール上部の「ツール」メニューから「振り分け設定」を選択します。振り分け設定画面が開きます。
- 振り分け設定画面内の振り分けリストから「MAFFIN-Default-Rule」を選択し、「編集」ボタンを押します。振り分け設定詳細画面に切り替わります。
- 迷惑メールフォルダを削除してしまっている状態では、「振り分け先に設定されていたフォルダが削除されています」というエラーメッセージが出ますが、無視してください。
- 振り分け設定詳細画面内の「振り分け先」に、先ほど作成した「迷惑メール(Spam)」フォルダに設定し、「適用」ボタンを押します。振り分け設定画面に戻ります。
- 振り分け設定画面内の「保存」ボタンを押します。これで迷惑メールフォルダの修復作業が完了します。
- システム更新の際、旧システムのメールボックス内のフォルダは全て「受信箱」内にコピーしました。
- その際、旧システムの「ゴミ箱」もコピーされたため、受信箱内にも「ゴミ箱」フォルダがあります。
- その他、受信箱内の「ドラフト」「送信箱」フォルダも同様です。
- 現行システムでのごみ箱は「ホーム » ごみ箱」、ドラフトは「ホーム » 草稿」、送信箱は「ホーム » 送信済み」です。
- 「ホーム » 受信箱 » ゴミ箱」などは、中身を整理したうえで削除していただいて構いません。
ホーム ├検索結果 ├受信箱 │ ├ゴミ箱 ←─┐ │ ├ドラフト ←─┼─ 旧システムの特殊フォルダのため、 │ └送信箱 ←─┘ 中身を整理してから削除可能 ├草稿 ├未送信 ├送信済み ├ごみ箱 ├フラグ付き(Flagged) ├未読メール(Unread) └迷惑メール(Spam)
???(10) 自宅や出張先からもメールを確認したい !!! * 情報総合センターのWebメールは、インターネットができる環境であればどこからでもアクセスいただけます(VPN接続の必要はありません)。また、ご自宅や出張先からもアクセスできるメールサーバーもご用意していますので、使い勝手のよいメールソフトを使ってただくことも可能です。設定方法はこちらをご参照下さい。
- 情報総合センターのメールシステムは、POPにもIMAPにも対応しています。メールソフトの設定で可能です。設定方法はこちらをご参照下さい。
- NSSヘルプの”電子メールシステムについて”>”Webメールの利用”のメールをパソコンにバックアップするで詳しくご紹介していますのでご覧下さい。
- NSSヘルプの”電子メールシステムについて”>”Webメールの利用”のメールの自動応答 (不在通知) を設定するで詳しくご紹介していますのでご覧下さい。
- 迷惑メール対策が無効になってしまっている場合は、設定を初期化してください。
情報総合センターでは、「利用者が迷惑メールのことを気にせずに電子メールを利用できること」を目標としており、まず迷惑メール判定を行い、その判定結果に基づいて迷惑メールを特殊なフォルダに振り分けることで迷惑メール対策を実現しています。
迷惑メール対策の要である迷惑メールフォルダやフィルタルールの設定は、利用者側で削除・編集できるため、振り分けがうまく動作しなくなることがあります。意図せず以下のような状態となってしまった場合は設定の初期化を行ってください。
- Webメールの「ホーム」フォルダ内に「迷惑メール(Spam)」フォルダが見当たらない。
- 「迷惑メール(Spam)」フォルダはあるが、迷惑メールが振り分けられずすべて受信箱に入ってしまう。
- メールボックスに届いたすべての迷惑メールをメールソフトでPOP受信してしまう。
- 情報総合センターの電子メールシステムでは迷惑メール対策を行っていますが、迷惑メールは日々巧妙化しているため、残念ながら判定間違いをゼロにすることはできません。正規メールの誤判定は非常にまれに発生し、迷惑メールのすり抜けは迷惑メール全体の数%で発生します。
ただし、海外の共同研究者からのメールが、誤判定により迷惑メールフォルダに振り分けられてしまう場合には、送信者アドレスを指定して誤判定を回避する設定が可能です。
誤判定されたメールの救済と迷惑メールデータベース管理会社への報告方法について、詳しくは⇒迷惑メール判定の間違いに対応する
- 送信者名の表記はプロファイル設定で変更することができます。
操作は以下の通りです。
| Webメール ⇒ 「ツール」 ⇒ 「プロファイル設定」 ⇒ プロファイルリストから現行のプロファイルを選択して「編集」あるいは「新規作成」をクリック ⇒ 「表示名」を編集して適用ボタンを押す ⇒ 常時使うプロファイルを選択して「標準に設定」をクリック |
メールの作成時に上記で表示名を設定したプロファイルを選択して いただければ、その表示名が To: ヘッダに設定されます。
- 2018年9月12日(日本時間)にマイクロソフト社からセキュリティ更新プログラムが公開されておりましたが、KB4457128適用後にMicrosoftEdgeにてWebメールの文字化けが確認されております。該当KBによる問題の場合、Microsoftが修正を行うまで本事象の回避は難しい状態となり、修正時期についても不明となります。 このため、他のブラウザにてWebメールをご利用頂くようお願いいたします。
- 確認されている事象としましては、以下の通りとなります。
- 添付ファイルをダウンロードした際にファイル名が文字化けする
- その他、不具合が発見されましたらメールでにてrequest@affrc.go.jp宛までご連絡下さい。
情報共有サービス(Q&A)
- 情報共有系サービスをご利用ください。
利用者アカウント名やグループ名でかんたんにアクセス権を設定でき、AFFRIT外部の方と共有する仕組みもあります。
情報共有系サービスの一覧を下表に挙げます。
「アクセス権設定」が“〇”のサービスは、AFFRITの利用者アカウント名にアクセス権を設定することができます。アクセス権の設定では、アカウント名の他、メーリングリスト名や、組織を表すプリセットグループを対象にすることも可能です。
AFFRIT外の方をアクセス権設定の対象とするには、その方に、「外部登録利用者」として利用者アカウントを取得してもらいます。メールアドレスを利用者アカウント名として、誰でも登録することができます。
一方、「公開」が“〇”のサービスは、公開申請をして組織の公開管理者の承認を受けることで、不特定多数の人に公開することができます。
アクセス権の設定は、各サービス設定画面の「アクセス許可する利用者・グループの設定」の項で、公開申請は「公開範囲の変更」の項で行います。
| 情報共有系サービスの種類と特徴 | アクセス権設定 | 公開 | |
|---|---|---|---|
| 研究データ交換システム | |||
| ・個人フォルダ | × | × | |
| ・公開フォルダ (公開を目的としたWebサイト) | × | ○ | |
| ・個人用共有フォルダ (大容量ファイルの共有) | ○ | × | |
| ・個人用Wiki (ブラウザで簡単に文書を編集して 共有できるツール。ファイル貼付も可能) | ○ | ○ | |
| メーリングリスト付属機能 | |||
| ・過去記事アーカイブ | ○ | ○ | |
| ・メーリングリスト用共有フォルダ (メンバでのファイル共有に) | ○ | × | |
| ・メーリングリスト用Wiki (プロジェクトのまとめページや 研究会サイトの立ち上げなどに) | ○ | ○ | |
詳しくは⇒
利用者マニュアル 一般利用者編 p.55 研究データ交換システムを管理する(サービスの開始、アクセス権限の設定、公開申請など)
ネットワークサービスシステム > ヘルプ > 一般利用者編(PDFファイル)
詳しくは⇒ AFFRIT共有フォルダ
詳しくは⇒ 共有フォルダ機能の利用手順について(大学の先生と情報共有する例)
詳しくは⇒ プリセットグループについて
- 現在のシステムでは「公開」を、「情報総合センターの認証システムによる認証を行わないでもコンテンツにアクセスできる状態にすること」と定義しています。
- これだけではわかりにくいので補足します:
- どんなに厳しくIPアドレスによるアクセス制限を設定しても、情報総合センターの認証システムによる利用者認証が行われていなければ、「公開」とみなします。
- 一方、10,000人規模のグループ (users.allグループなど) に閲覧権限を与えているようなWikiでも、アクセスするのに利用者認証が必要であれば、「公開」とはなりません。公開かそうでないかは、人数ではなく認証の有無で判断されます。
- 公開機能を持つサービスは、以下の 4 つです。
- 研究データ交換システムの「公開フォルダ」
- 研究データ交換システムの「個人用 Wiki」
- メーリングリストシステムの「過去記事アーカイブ」
- メーリングリストシステムの「グループ用 Wiki」
- 共有フォルダには、メーリングリストの登録メンバのファイル共有に利用できるメーリングリスト用共有フォルダと、個人のファイルを共有するための個人用共有フォルダがあります。
設定方法については、どちらも基本は同じですので、共有フォルダ利用法のメモをご覧ください。外部組織の方と共有フォルダを利用する際の手順をご紹介しています。 - 共有フォルダ内のフォルダやファイルには、Webブラウザでのアクセスの他、WebDAVソフトウェア(CarotDAV等)でアクセスすることができます。
例: 「help」というメーリングリストの共有フォルダ (情報総合センターのユーザ名・パスワードでログインするとアクセスできます) - 詳しくは ⇒AFFRIT共有フォルダ
- 詳しくは ⇒AFFRIT共有フォルダ Webブラウザ画面
- ユーザIDとして指定できるもの
- 内部利用者
- メールアドレスの「@」の前の部分もしくはメールアドレス
例: 「norin」「norin@affrc.go.jp」「Taro.Norin@affrc.go.jp」
- 外部登録利用者1)
- メールアドレス
例: 「professor@example.ac.jp」
- グループIDとして指定できるもの
- メーリングリストメンバグループ
- メーリングリストアドレスの「@」の前の部分
例: 「ml-name」(ml-name@ml.affrc.go.jp というメーリングリストがある場合) - メンバの権限に応じたサブグループ (配信メンバ: &read、投稿メンバ: &write、管理者: &admin) も指定可能
例: 「ml-name&write」「ml-name&admin」
-
- 規定されたグループ名
例: 中央農研 (つくば)「users.naro.narc.tsukuba」、水研全体「users.fra」、内部利用者全員「users.internal」
- 既存ページの編集
- 「文書の編集」ボタンを押す
- ページの内容を書き換えて「保存」ボタンを押す
- 既存ページの削除
- 「文書の編集」ボタンを押す
- ページの内容を空にして「保存」ボタンを押す
- 新規ページの作成
- Webブラウザのアドレスバーに新規作成したいページのURLを入力する
- 「このトピックには文書が存在しません」という画面の「文書の作成」ボタンを押す
- ページの内容を書き換えて「保存」ボタンを押す
- 新規ディレクトリの作成
- 新規ページの作成と同様です
- 入力したURLに「/」(スラッシュ) が含まれている場合はディレクトリの区切り文字として認識され、自動的に作成されます
- ページへのファイルの添付
- ページの編集画面で、ファイルを添付したい箇所を編集中に
 のボタンを押す
のボタンを押す - メディアマネージャが開くので、ファイルをアップロードする
- メディアマネージャ内のアップロードされたファイルのリンクをクリックする
- メディアマネージャが閉じ、ファイルへのリンクが挿入された状態のページの編集画面に戻る
- その他の編集が済んだところで「保存」ボタンを押す
- アップロードしたファイルの削除
- 削除したいファイルへリンクしているページを全て編集し、削除したいファイルへのリンクが一つも無い状態にする
- ページへのファイルの添付と同様の方法で、メディアマネージャを開く
- メディアマネージャ内の削除したいファイルの横にある
 をクリックする
をクリックする
- 詳しいヘルプは後日まとめます。
- 「研究データ交換システム」の利用
「研究データ交換システム」の利用には申請が必要です。
ネットワークサービスの「システム利用申請」から”研究データ交換システム”にチェックを入れて申請して下さい。
平日5時までに申請いただき申請内容に問題がなければ、最大でも2時間程度で承認されます。
- 「メーリングリスト付属機能の共有フォルダ等」の利用
メーリングリストの管理者が、メーリングリストの「付属機能利用設定」でそれぞれの機能について利用するかどうかを設定します。
設定の詳細については、、共有フォルダ利用法のメモをご参照いただき、ご不明な点はrequest@affrc.go.jp宛にお知らせください。
- 2018年9月12日(日本時間)にマイクロソフト社からセキュリティ更新プログラムが公開されておりましたが、KB4457128適用後にMicrosoftEdgeにて共有フォルダを開き、ファイルをダウンロードした際にファイル名の文字化けやファイルの中身を閲覧できないなどが確認されております。該当KBによる問題の場合、Microsoftが修正を行うまで本事象の回避は難しい状態となり、修正時期についても不明となります。 このため、共有フォルダを利用する際は、他のブラウザにてご利用頂くようお願いいたします。
- 確認されている事象としましては、以下の通りとなります。
- 共有フォルダにあるファイルをダウンロードした際にファイル名が文字化けする
- 共有フォルダからダウンロードしたファイルの中身が見れない
- その他、不具合が発見されましたらメールでにてrequest@affrc.go.jp宛までご連絡下さい。
メーリングリストシステム(Q&A)
- 現行システムでは、使えなくなりました。
- 現行システムでは、書き換えられなくなりました。
- メーリングリスト管理者の設定によって可能です。メーリングリストの管理者メニューから、「アーカイブ設定」でアクセスを許可するグループ(メーリングリストの配信権限のあるアドレスなど)またはユーザID等を設定します。
情報総合センター外部のメーリングリスト参加者のメールアドレスを外部利用登録していただく必要があります。
外部利用登録の手続きはこちらから
- メーリングリスト管理者の設定によって可能です。
ネットワークサービスのメーリングリストの管理者メニューから、「基本動作設定」で添付ファイルの扱い方や、HTMLメールの制限などについても個別に設定が可能です。
- メーリングリスト管理者の設定によって可能です。ネットワークサービスのメーリングリストの管理者メニューから、「基本動作設定」で返信先アドレスを設定できます。
- メーリングリスト管理者権限のある方であれば、変更の設定が可能です。
ただし、現在代表管理者になっている利用者をメーリングリストから削除したい場合は、まず代表管理者を「交代」し、その後で削除する必要があります。(現行システムでは、代表管理者として登録されている方を削除することはできません。) - 設定は、メーリングリスト管理画面から、以下の手順に従って代表管理者の交代を行ってください。
- 次の代表管理者を誰にするか決定します。代表管理者は「内部利用者かつ一般職員 (非常勤・派遣職員ではない)」という条件がありますので注意してください。
- 次の代表管理者となる方に「配信・投稿・管理」の全権限を付与します。代表管理者はこれらの権限を全て保有していなければなりません。
- 「属性情報設定」の代表管理者欄に次の代表管理者となる方が表示されていると思いますので、その方を選択して「更新」ボタンを押してください。
- これで代表管理者を交代できます。その後、旧代表の登録が不要な場合は「メンバ管理」から削除してください。
- 代表管理者の退職等によりアカウントが抹消された場合、メーリングリスト(ML)自動閉鎖申請が適用されます。代表管理者を別の方に設定し(詳細は上記(6)をご確認ください)、閉鎖申請を取り下げることができます。
- また、ML自動閉鎖申請では、特に連絡がない限り、承認されないまま閉鎖申請中で残ってしまいます。
※ユーザ側から閉鎖申請を行った場合は、承認作業が適用されます。
そのため、閉鎖の承認をご希望される場合には、農林水産研究情報総合センターまでお問い合わせ下さい。
研究データ交換システム(Q&A)
- 研究データ交換システムをご使用いただく際には、ますシステムの利用申請が必要です。ネットワークサービスの「システム利用申請」から”研究データ交換システム”にチェックを入れて申請して下さい。平日5時までに申請いただき申請内容に問題がなければ、最大でも2時間程度で承認されます。
設定内容でご不明な点はrequest@affrc.go.jp宛にお知らせください。
- メーリングリストシステムの共有フォルダ・Wikiと同じ機能ですので、「情報共有サービス(Q&A)」を参照してください。
- 大学や民間企業の方には「外部利用登録」の手続きをしていただいて下さい。登録いただいたメールアドレスをアクセス用のIDとして使っていただけます。
「外部利用登録」の手続きはこちらから - 詳しくは、「情報共有サービス(Q&A)」を参照してください。
フォルダ名、ファイル名とも英文字も日本語も使えます。UTF-8で表現可能な文字であれば大丈夫です。
メールでrequest@affrc.go.jp宛にご要望下さい。最大100GBまで拡張可能です。
- FFFTPで発生する症状です。
- FFFTPのホストの設定で「高度」タブの「LISTコマンドでファイル一覧を取得」にチェックを入れると解決します。
- 「NLST -R を使って高速に再帰検索」がオンになっていると、ファイル一覧が見えないという症状が出ます。
- NLST -RというコマンドはFTPの規格に反しているため、情報総合センターのサーバで利用しているProFTPdでは非対応となりました。
- これらのオプションが見当たらない場合は、お手数ですがFFFTPを最新版へアップグレードしてください。
Webフィルタについて(Q&A)
- まず、農林水産研究情報総合センターシステムは業務での使用に限定されていることを十分にご理解下さい。
また、世界中で日々多くのWebサイトが立ち上がっていますが、残念ながらその中には悪意を持って開設されているサイトや、悪意はなくとも第三者により改ざんされてしまっているサイトも含まれており、大手の検索エンジンで上位にヒットしたとしても完全に安全だとは言いきれないのが現状です。
情報総合センターで導入しているWebフィルタによって、ご希望のWebページにアクセスできず、さらには思いもよらない警告文が表示され、利用者のみなさまが不愉快に感じることもあるかと思います。
情報総合センターで導入しているWebフィルタは、なんらかの危険性があると判断した場合やアクセス禁止のカテゴリに分類した場合にアクセスへの警告を表示しますが、そのカテゴリ分類に間違いが生じる場合もあります。
カテゴリの誤分類につきましてはご自身で再評価依頼を行っていただくことが可能です。また、再評価してもアクセスできない場合で、業務上必要な閲覧については、所属法人を通してご依頼いただければアクセスの調整が可能ですのでご相談下さい。
- Webサイトのアドレス(URL)と概要、どのような部分がどのような目的で必要なのか等を簡単に明記して、「request@affrc.go.jp」までメールでご連絡ください。Webページの内容を確認のうえ、全部または一部のアクセスを可能にします。
一時的に使用するために作成されたWebページは、無料のWebサーバなどを使っている場合も多く、過去に悪意のある改ざんがされたサーバ履歴などでWebフィルタに引っかかる場合があります。ご不便をおかけしますがご了承下さい。
- 情報総合センターでは、新しいドメインがサイバー攻撃にしばしば利⽤されていると報告されていることを受け、実際に危険なサイトが少なからず含まれているらしいことが分かったため、「新たに観測した、または登録されたドメイン」をブロック対象にしています。
必要なアクセス先がブロックされた場合は、Webブラウザに表示されるWebフィルタの評価画面から「カテゴリの再評価」を行ってください。
ほとんどの場合は、Webフィルタでカテゴリ分けされるとアクセスが可能になります。