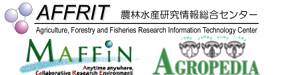利用環境について
リモート(MAFFIN 内・外)からの利用に関する質問
ログインサーバ(scion.cc.affrc.go.jp)から、ログインしてご利用ください。
telnet は、セキュリティ上の理由から使えません。
ログインするには、SSH(プロトコル Ver.2)を利用してください。
SSH : Secure SHell (セキュアシェル)
ネットワークを通じて別のコンピュータにログインしたり、コマンドを実行したり、ファイルを転送するためのロトコル(規約)、あるいはその実装プログラムです。
ネットワークを流れるデータは暗号化されるため、インターネット経由でも一連の操作を安全(盗聴や成りすましに対して安全)に行うことができます。
科学技術計算システムへのログインや、ファイル転送は、セキュリティ上の理由かから SSH をお使いください。
SSH には、暗号化の方法が違う2種類のプロトコルのバージョン( 1 と 2 )があります。
プロトコルバージョン1にはよく知られた脆弱性があるため、科学技術計算システムでは、プロトコルバージョン2を使っています。
SSHには、プロトコルのバージョンが2種類( 1 と 2 )あり、暗号化の方法が違っています。
プロトコルバージョン1には、よく知られた脆弱性があります。このため科学技術計算システムでは、プロトコルバージョン2を使っています。
セキュリティ上の理由から、FTPによるファイル転送はできません。
ファイル転送を行うには、SCP, SFTP を使ってください。
SCPは、遠隔のコンピュータとローカルのコンピュータ間でファイル転送を行うプログラムです。
SFTPは、SCP同様にファイル転送を行いますが、FTPと同様の使い方ができます。
どちらの場合も通信は暗号化されますので、ネットワーク上の盗聴などに対して安全です。
パソコン用の SSH プログラムをいくつかご紹介します。
Windows
- PuTTY (puttyjp)
- Simon Tatham 氏によって作成された、フリーの Telnet/SSH クライアントです。
- 計算センターのサーバ(SSH2)で、X11 ポートフォワーディング機能などの動作を確認しています。
- 栄楽 英樹氏により、PuTTYで日本語を使えるようにするパッチが公開されています。
- また、パッチ適用後の実行ファイルも公開されていますので、ダウンロードして利用することができます。
- Tera Term
- オリジナル版Tera Term Pro, TTSSHを、SSH2に対応するための機能を追加・改良したものです。
- Sourceforge.jpのプロジェクトにより開発が続けられている。
- OpenSSH : Cygwin
- Windows の Linux 実行環境 Cygwin に OpenSSH を導入すると、ssh, slogin, scp などのコマンドを利用することができます。
- SSH2 および X11 ポートフォワーディング機能も問題なく動作します。
$ ssh -X norin@scion.cc.affrc.go.jp
Mac OS X
- OpenSSH : OS標準
- Mac OS X には ssh(OpenSSH) が導入されていますので、ターミナルから ssh, slogin, scp などのコマンドを使うことができます。
- SSH2 および X11 ポートフォワーディング機能も問題なく動作します。
SYSTEM:~ userid$ ssh -X norin@scion.cc.affrc.go.jp
Linux(UNIX)
- OpenSSH : OS標準
- Linux など UNIX系OSでは、殆どの場合、OpenSSHが標準で導入されていますので、 ssh, slogin, scp などのコマンドを使うことができます。
- SSH2 および X11 ポートフォワーディング機能も問題なく動作します。
knoppix@ttyp0[knoppix]$ ssh -X norin@scion.cc.affrc.go.jp
X Window のサーバ・クライアント間の通信を暗号化し、SSHの通信の中をトンネルさせることです。
X Window は、UNIX環境で多く使われ、サーバ・クライアント間で通信しながら、表示や操作を行うことができるウィンドウ環境です。
サーバ・クライアント間で通信を行うことで、遠隔地のコンピュータの表示や操作を行うことが可能ですが、もともとLAN (ローカルエリアネットワーク)環境での利用を想定しているため、ネットワークを流れるデータを盗聴されると操作内容(パスワード入力など)などが漏洩す る危険性があります。
SSH X11 ポートフォワーディングを使うことで、通信が暗号化され情報漏洩の危険性が少なくなります。 また、パソコンのファイヤーウォールなどで、X11の通信が遮断されていても、SSHのポートフォワーディングによりトンネル化されているので、ファイヤーウォールの設定を変更しなくても、X Window を使うことが可能です。
計算センターのアプリケーションでも X Window を使う物があります。
パソコンの SCP, SFTP をいくつかご紹介します。
SCP, SFTPのツール
- Windows系:
- WinSCP (http://winscp.net/eng/docs/lang:jp)
- FileZilla (非推奨、パスワード等が平文で保存される)
- FireFTP(Firefoxアドオン)
- Mac:
- CyberDuck (http://cyberduck.ch/)
- FileZilla(10.5以降) (非推奨、パスワード等が平文で保存される)
- fugu, コマンド(scp, sftp)
- Linux系:
- コマンド(scp, sftp)
- Filezilla (非推奨、パスワード等が平文で保存される)
接続しようとするサーバのログイン名を指定していますか?
ssh (slogin) コマンドで、ログイン名を指定せずに ( ssh scion.cc.affrc.go.jp とした場合)ログインしようとすると、パソコン側のユーザ名でログインを試みますので、パソコン側のユーザ名が科学技術計算システムのログイン名と違って いる場合は、パスワードを入力してもログインに失敗してしまいます。
ログイン名の指定は、次のようにします。
ssh -X norin@scion.cc.affrc.go.jp または、 ssh -X -l norin scion.cc.affrc.go.jp ( -X は、X11 ポートフォワーディングを有効にするオプション )
例:KNOPPIXの場合は、ユーザ名が knoppix です。
以下の例は、どちらも同じ事(失敗)になります。 knoppix@ttyp0[knoppix]$ ssh -X scion.cc.affrc.go.jp knoppix@ttyp0[knoppix]$ ssh -X knoppix@scion.cc.affrc.go.jp 科学技術計算システムには knoppix と言うユーザは登録されていませんので、パスワードを 入力しても失敗してしまいます。 科学技術計算システムのログイン名が norin ならば、次のように、ログイン名を指定します。 knoppix@ttyp0[knoppix]$ ssh -X norin@scion.cc.affrc.go.jp または、 knoppix@ttyp0[knoppix]$ ssh -X -l norin scion.cc.affrc.go.jp
※ パソコン側のユーザ名(ログイン名)が、接続先のログイン名と同じ場合は、ログイン名を省略することができます。
基本的な使い方は、cp (コピー)コマンドと同じですが、リモートのファイルを指定する場合は、 「ユーザ名@ホスト名:」が入ります。
:(コロン)の後のファイル名は、ホームディレクトリからの相対パスか、ルート(/)からの絶対パスで指定します。
scp [user@host1:]file1 [user@host2:]file2 scp コピー元ファイル名 コピー先ファイル名
リモートのファイルを指定する場合は、「ユーザ名@ホスト名:」が入ります。
:(コロン)の後のファイル名は、ホームディレクトリからの相対パスか、ルート(/)からの絶対パスで指定します。
パソコンから、ログインサーバ(scion)へ
scp md.f norin@scion.cc.affrc.go.jp:test/omp/
ログインサーバ(scion)からパソコンへ(最後の“.”はカレントディレクトリ)
scp norin@scion.cc.affrc.go.jp:test/omp/md.f .
ディレクトリ配下をすべて、ファイルの作成時刻とパーミッション変更なしで
scp -rp norin@scion.cc.affrc.go.jp:/home/norin/test/ .
sftp は、コマンドベースの ftp と同様です。
scp の場合は、リモートのディレクトリやファイル名などを知っておく必要がありますが、sftpは、接続してからファイル一覧などを見ることができます。
使用できるコマンドなどは、sftp 起動後に help を参照してください。
sftp norin@scion.cc.affrc.go.jp Connecting to scioni.cc.affrc.go.jp... Password: sftp> ls sasprog.sas sx temp test sftp> cd test/omp sftp> get md.f Fetching /home/norin/test/omp/md.f to md.f /home/norin/test/omp/md.f 100% 5969 5.8KB/s 00:00 sftp> quit
自宅や出張先(MAFFIN外部)から、科学技術計算システムを利用する場合は、MAFFIN-VPNサービスを利用してください。
MAFFIN-VPNで接続した後に、ログインサーバにSSHを使ってログインします。 また、VPN接続後であれば、Webフロントエンドも使うことができます。
自宅や出張先(MAFFIN外部)から、科学技術計算システムにファイル転送する場合は、MAFFIN-VPNサービスを利用してください。
MAFFIN-VPNで接続した後に、ログインサーバにSCP, SFTPを使ってファイル転送します。 また、VPN接続後であれば、Webフロントエンドも使うことができます。
ログイン時の設定を行う .cshrc に独自の環境変数を追加した場合にログイン出来ない場合があります。
ファイル転送は、ログインサーバに接続しますが、この時にログインサーバが参照できない環境変数を .cshrc で指定している場合に、ログインできなくなることを確認しています。
フロントエンドサーバにログインした場合は環境変数が設定出来ていた場合でも、ログインサーバでは正常に設定できない場合に起こります。
これを防ぐため、環境変数の設定を追加する場合は、以下のように条件文を使用して、設定する環境変数が存在するか、しないかにようって設定を区別します。
環境変数 PATH の設定を追加する場合の例
if !($?PATH) then
setenv PATH /sample/test
else
setenv PATH "$PATH":/sample/test
endif
独自に設定する環境変数が多い場合は、.cshrc.user など別のファイルに環境変数を設定し、ログインサーバ以外(フロントエンドサーバや計算ノード)の時には設定を読み込むように、.cshrc に記述します。
.cshrc.userの例
setenv LD_LIBRARY_PATH $HOME/usr/lib64:$LD_LIBRARY_PATH setenv LIBRARY_PATH $HOME/usr/lib:$LIBRARY_PATH
.cshrcに .cshrc.user を読み込ませるため、以下のif文を追加します。
if ( `hostname` =~ scsc-fe? || `hostname` =~ cn* ) then
if ( -f $HOME/.cshrc.user ) then
source $HOME/.cshrc.user
endif
endif
独自の環境変数を設定する場合は、.cshrc.userを変更するようにします。
リモートデスクトップに関する質問
デフォルトの解像度は、1024×768(単位ピクセル)です。下記の方法により、1280×960、1400×800、1600×900、1920×1080 に変更することができます。
まずは、リモートデスクトップを起動してフロントエンドサーバにログインします。
(手順は、こちら を参照)
つぎに、デスクトップ画面上の Application フォルダのなかにある、「VNC Geometry Change」アイコンをクリックします。
すると、「選択できる画面の解像度」というリストボックスが表示されますので、お好みの解像度の横にあるラジオボタンを有効にして、「OK」ボタンをクリックします。
次回ログインから選択した解像度が有効となります。