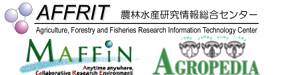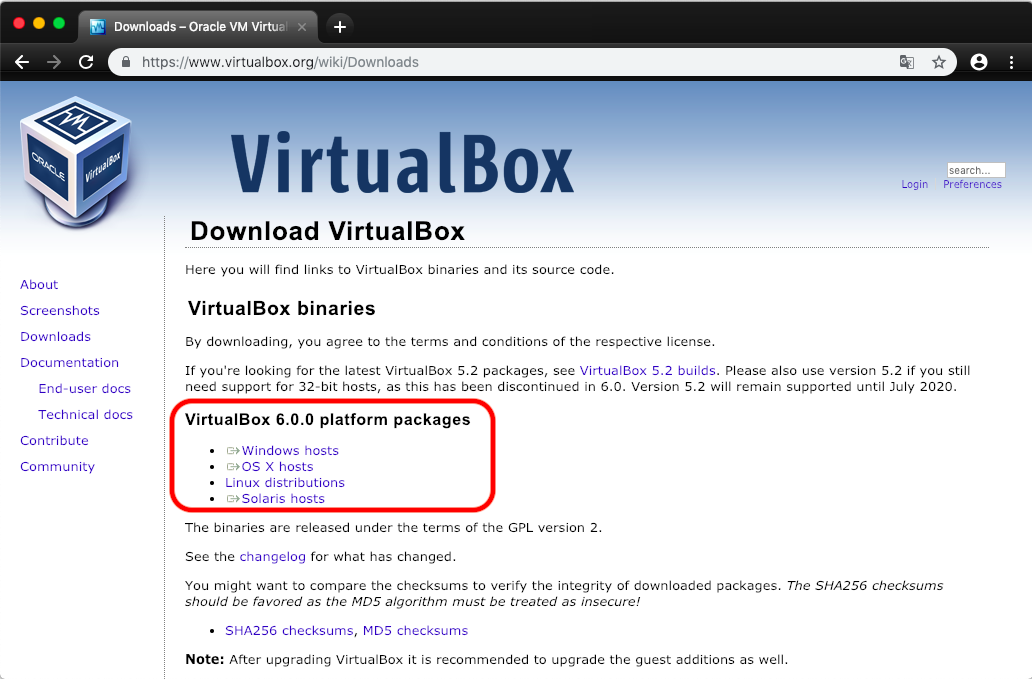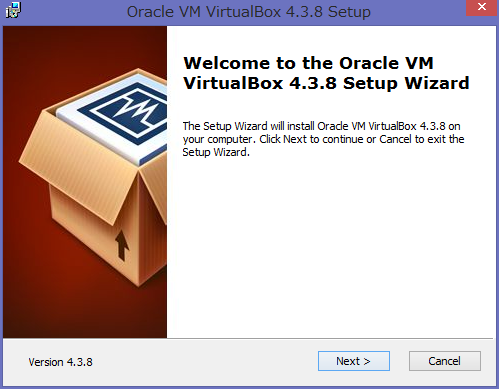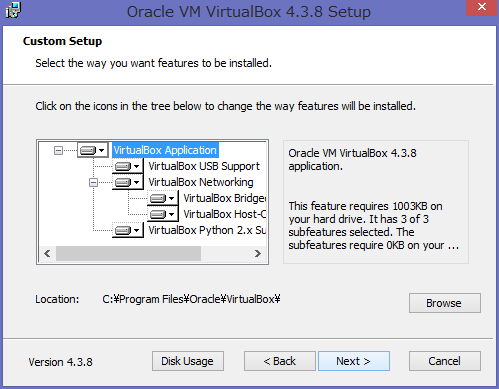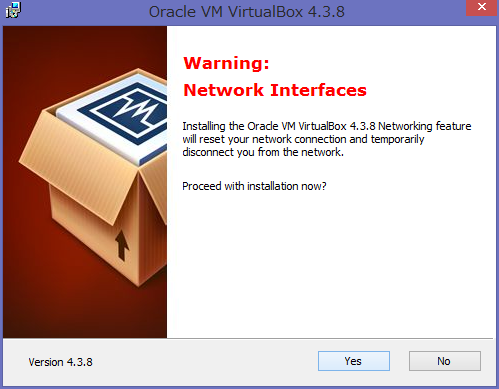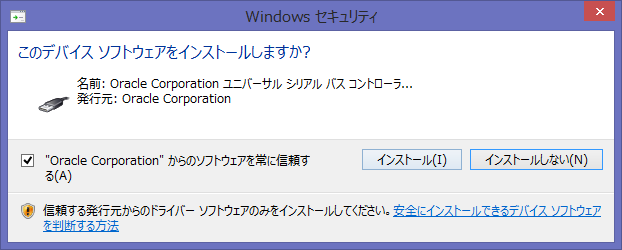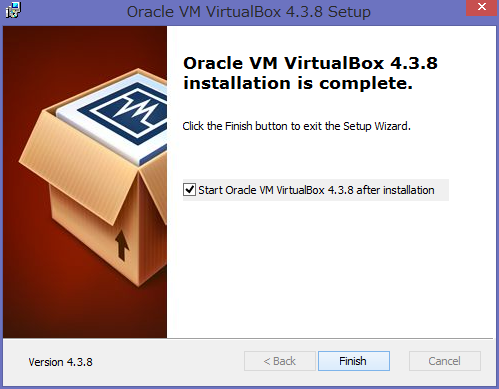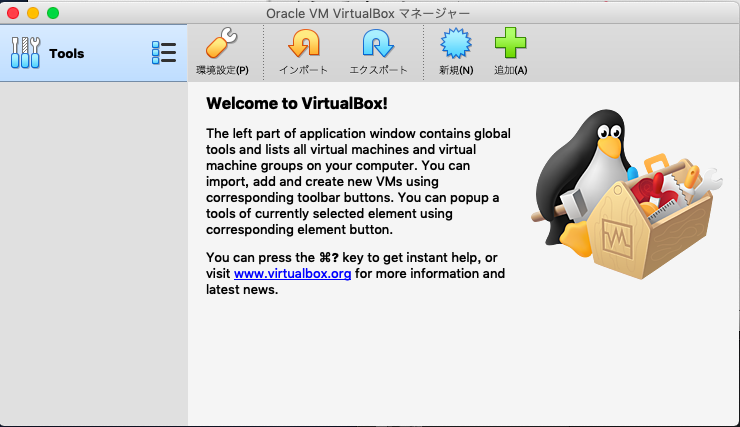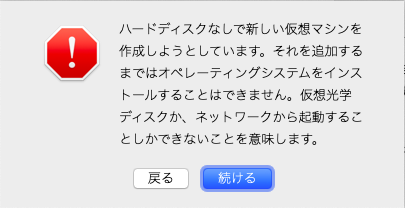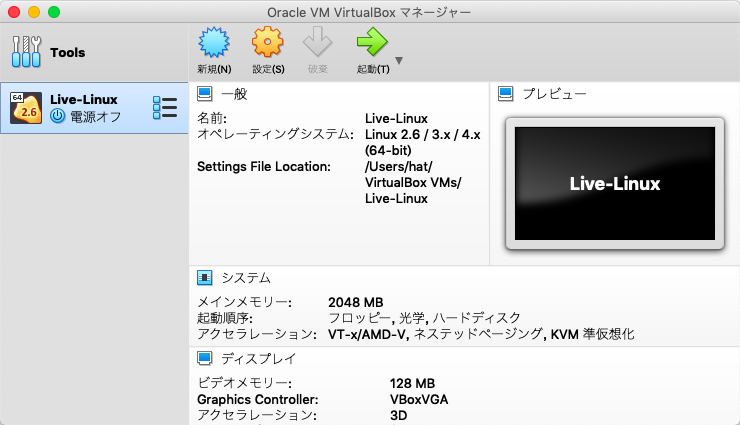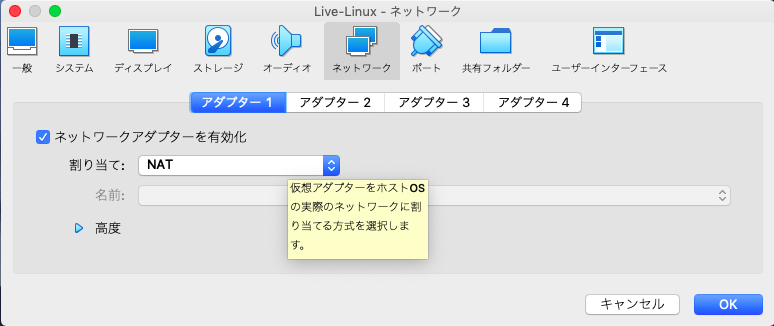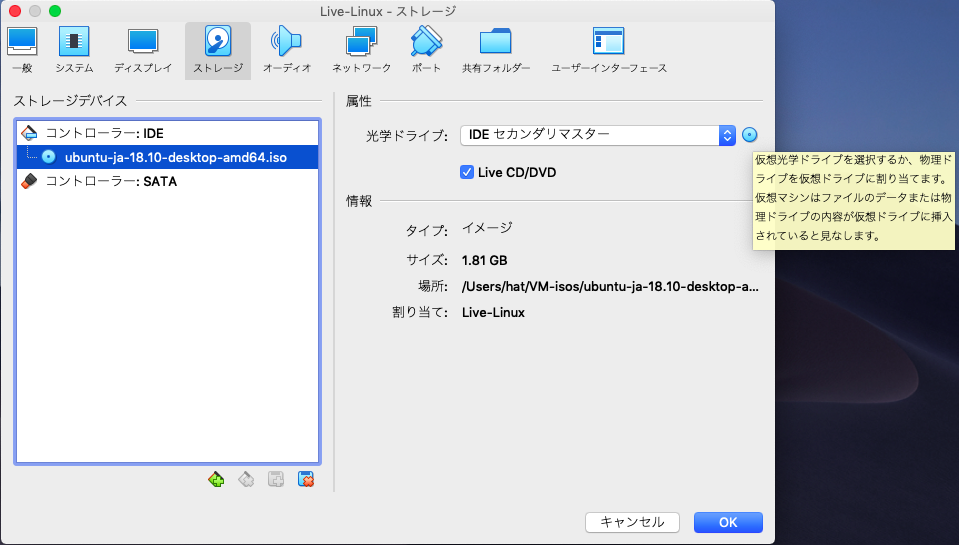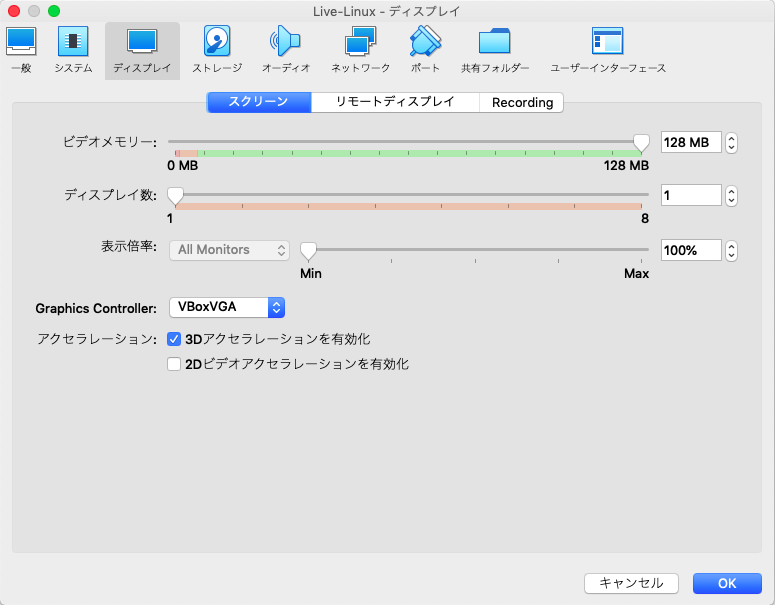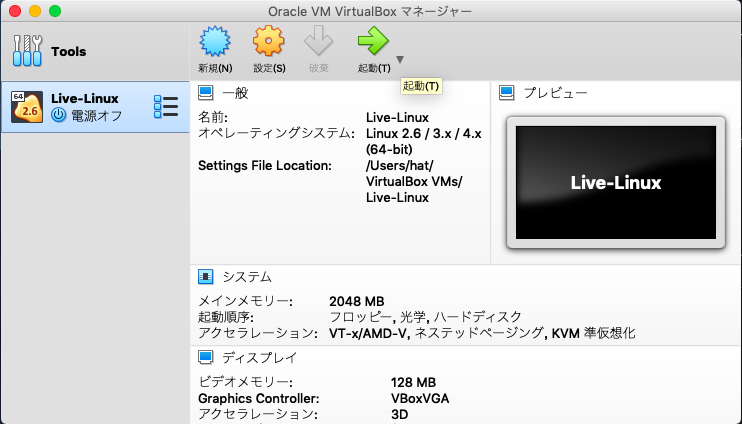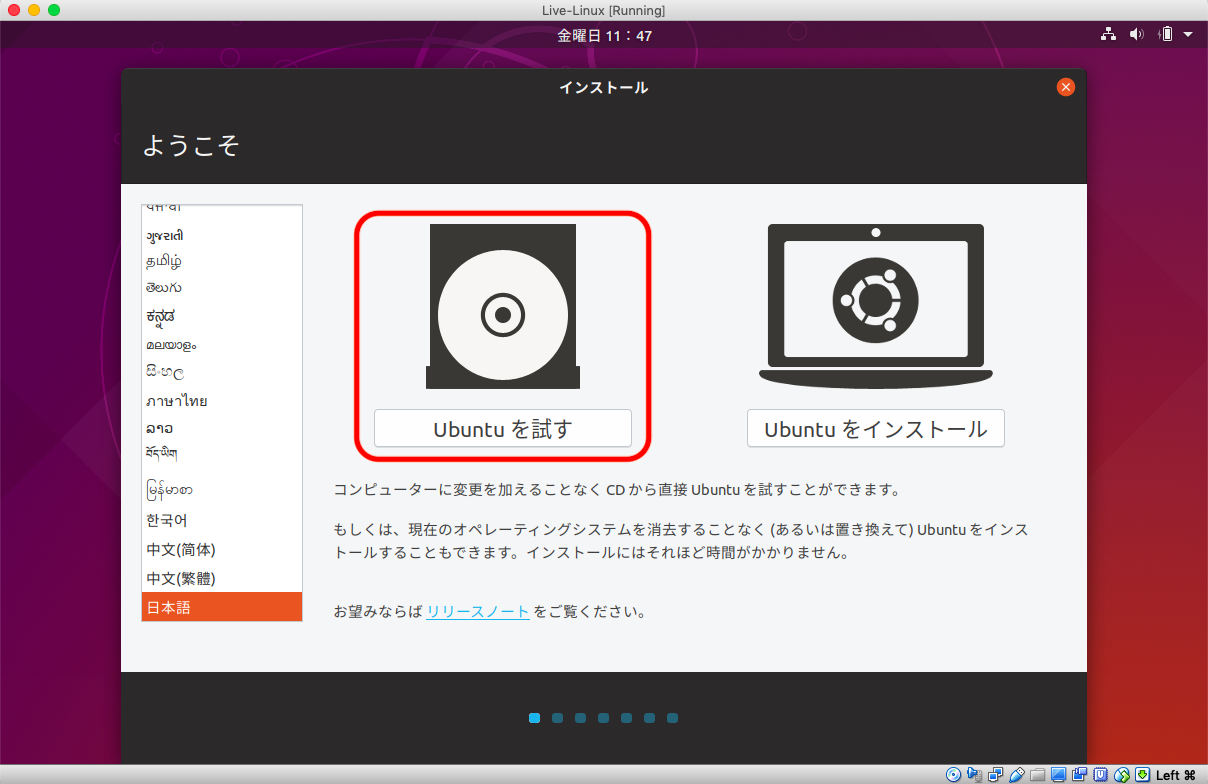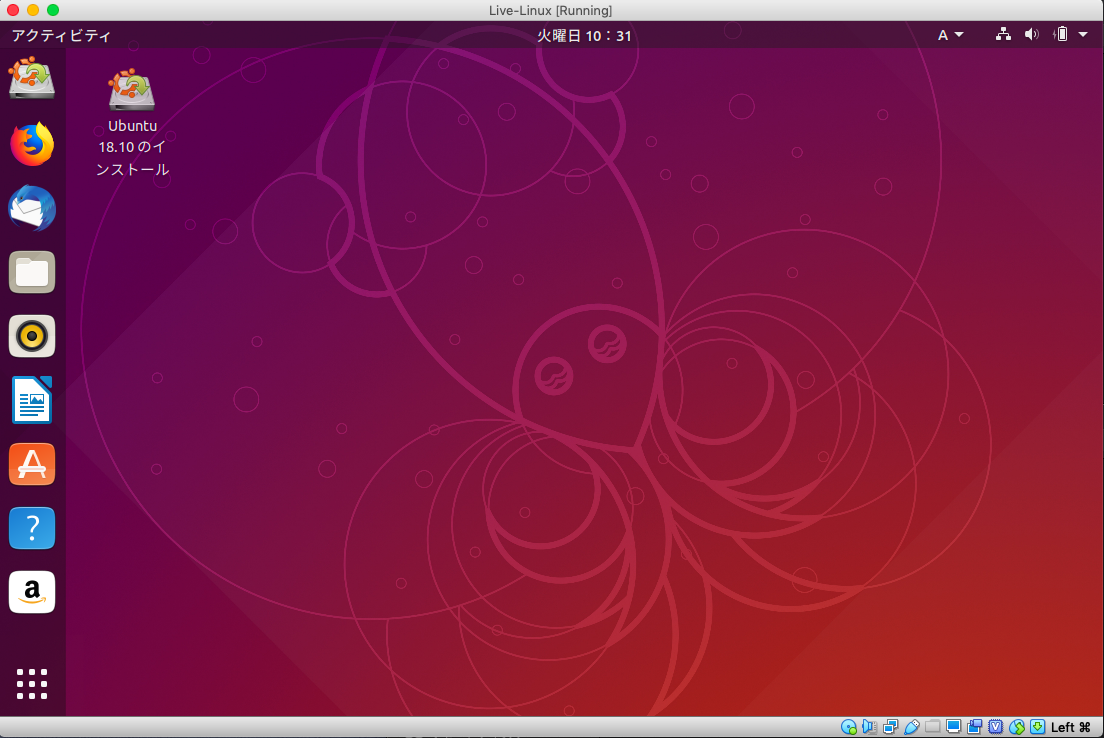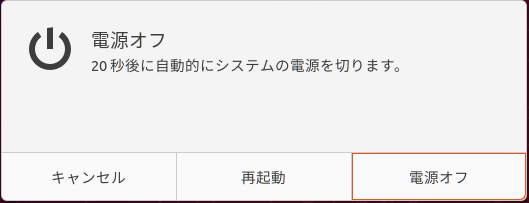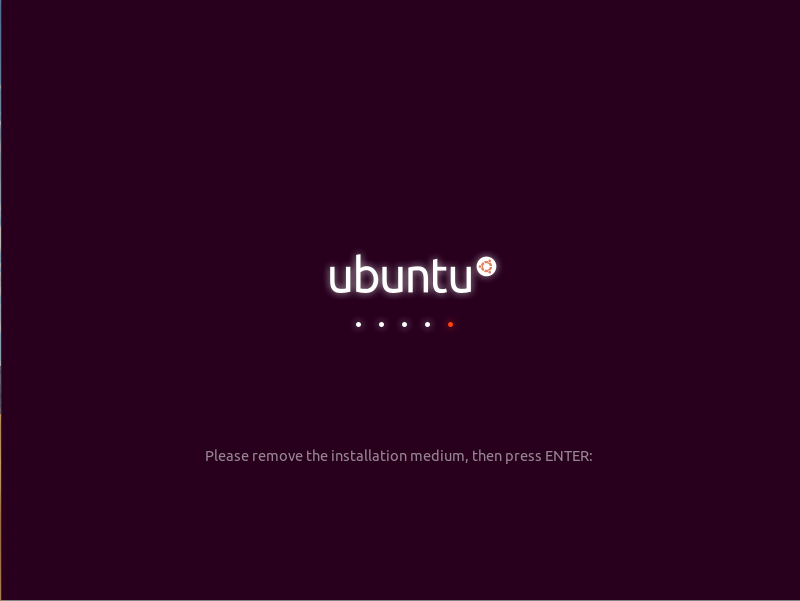目次
仮想マシン環境の利用(PDF) X Windowの利用について 全体(PDF)
8 仮想マシン環境によるLinux(X Window)の利用
このページはアーカイブコンテンツです。
最新の情報は、科学技術計算システム(2021)へアクセスしてください。
8.1 仮想マシン(Virtual Machine)とは
コンピュータの動作を模倣するソフトウェアにより、1台の物理マシン上で、複数の仮想コンピュータ(OS)を動作させるものです。
最近のパソコンには、ハードウェア仮想化支援機能を搭載しているものも多く、メモリも大容量になっており、基本OS(Windows等)が動作している環境でも、仮想マシンを動作させることが可能となっています。
科学技術計算システムのアプリケーションを利用するには、X Serverソフトが必要ですが、Windowsのパソコンに仮想化ソフトウェアを導入し、仮想環境にLinuxをインストールすることで、サーバ上で動作するX Windowに対応したアプリケーションを利用したり、オープンソースソフトウェアやプログラミング環境(GCCなど)の利用が可能です。
8.1.1 仮想化ソフトウェア
仮想マシンを動作させるための主なソフトウェア
- [VirtualBox] Oracle VM VirtualBox は、Windows, Mac OS X, Linux で動作する(本体はオープンソース)。機能拡張パック(Extention Pack) を法人で利用する場合は有償
- [VMware] VMware 社のソフトウェア製品。VMware Workstation Pro(Windows), VMware Fusion(macOS) 等がある。VMware Workstation Player を法人で利用する場合は有償
- [Parallels Desktop] Parallels Inc. のMac 向け仮想環境ソフトウェア製品。
- [KVM (Kernel-based Virtual Machine)] Linux カーネルに組み込まれた仮想化基盤
8.2 VirtualBox
8.2.1 VirtualBoxの概要
[VirtualBox] (Oracle VM VirtualBox)は、既存のオペレーティングシステム(ホストOS)上のアプリケーションとして動作する(ホストOS型)仮想化ソフトウェアパッケージの一つで、現在は、オラクル社が開発を行っています。
ホストOS として、Linux, macOS, Windows, Solaris をサポートしており、ゲストOS として、Linux, Windows などx86/x64 環境で動作するOS をインストールすることができます。 例えば、macOS をホストOS として、Windows を動作させたり、Windows マシン上で、Linux を動作させることができます。
8.2.2 VirtualBoxのインストール
ハードウェア要件
VirtualBoxに限らず仮想化環境では、複数のOS(ホストOS型であればホストOSが動作している状態で更にゲストOS)を動作させますので、CPUやメモリなどの資源に余裕が必要です。
CPU: IntelまたはAMDのx86系プロセッサであること。 必須では無いが、複数のコアを搭載し、ハードウェア仮想化支援機能(Intel VT, AMD-Vなど)を備えた高性能なCPU1)が望ましい。
メモリ: ホストOSが動作するメモリ容量+2GB以上の余裕があること。ホストOSを含めたメモリ割り当てを考慮すると8GB以上のメモリが望ましい。
ディスク容量: VirtualBoxのインストールと、ゲストOS(仮想マシン)をインストールするため、数GB以上の空き容量が必要です。可能であれば、30GB以上が望ましい。
ホストOS: 4GB以上のメモリを使用するためには、64bit環境2)が必要です。
ダウンロード
VirtualBox ダウンロードサイトから、ホストOS に対応したインストールパッケージをダウンロードします。(法人での追加機能パッケージ(Extention Pack) 利用は有償です。)
-
- Windowsの場合: VirtualBox 6.X.X for Windows hosts
インストール
ホストOSによりインストール方法が違います3)が、ここでは、Windowsでのインストールを紹介します。
ダウンロードしたインストールパッケージを起動してインストールします。 インストールには、管理者権限が必要です。
インストール中に、ネットワークアダプタやUSBデバイスのインストールについて確認が求められますので、「インストール」を選択してインストールしてください。
8.3 仮想マシンの作成
8.3.1 インストール用メディアの準備
仮想マシンにインストールするシステム(Linuxなど)のインストールメディアを用意します。
LinuxのインストールメディアやLive-CD(DVD)のDVDイメージファイル(*.iso形式ファイル)は、各ディストリビューションのダウンロードサイトや雑誌等の付録DVDなどから入手できます。Windowsも動作しますが、ライセンスが必要です。
仮想マシンで動作させますので、少ないメモリでも動作するディストリビューションを選択すると良いでしょう。
ここでは、Live-CD(DVD) のubuntu を紹介します。
- 最新バージョン等の情報は、ubuntu Japanese Team(https://www.ubuntulinux.jp/) やubuntu の公式ページ(https://www.ubuntu.com/) を確認してください。
- ubuntu をベースに、より軽量化したlubuntu(https://lubuntu.me/), xubuntu(https://xubuntu.org/)などは、少ないメモリでも動作します。
ubuntu は、長期サポートのLTS 版と最新機能を取り入れたバージョンがあります。X Window Server として使うだけであれば、lubuntu やxubuntu でも良いでしょう。
8.3.2 新規仮想マシン作成
Oracle VM VirtualBoxマネージャーを起動し、新規仮想マシンの作成を実行します。
仮想マシン作成ウィザードに従って、仮想マシンの作成を行います。
- 仮想マシンの名前、OSタイプなどを設定
- メモリサイズを設定(2GBに設定)
- PCに搭載されているメモリ容量と、ゲストOSのメモリ使用量を勘案して設定してください。
- 仮想ハードディスクの割り当て設定(Live-CDなので作成しない)
- 通常のインストールを行う場合は、仮想ハードディスクを作成してください。
VirtualBoxマネージャーから、そのほかの設定を確認します。
- ネットワークが「NAT」であること。(仮想ネットワーク内でDHCPによりアドレスが割り当てられる)
- ストレージのCD/DVDに仮想CD/DVDディスクファイルとして、ダウンロードしておいたubuntuのiso形式のファイルを指定します。
- Live CD/DVDにチェックマークを入れて指定します。
8.3.3 仮想マシンの起動
- Oracle VM VirtualBoxマネージャーから仮想マシンを選択し、起動します。
- 別のウィンドウが開き、パソコンと同様に起動画面が表示されます。
- 仮想マシンのネットワークの設定が「NAT」になっていれば、DHCPでIPアドレスなどが自動で設定されます。
8.4 科学技術計算システムの利用
科学技術計算システムのアプリケーションを利用する手順は、「LiveCD(DVD) によるX Windowアプリケーションの利用」を参照してください。
- ターミナルを開き、SSHコマンドでログインします。
- X11ポートフォワーディングを有効にする。(ssh -Y ユーザ名@接続先ホスト名)
- 接続先のユーザ名を必ず指定すること。(「ubuntuを試す」では、ユーザ名がubuntuとなっている)
- 最初の接続では、ホストキーの登録を行う。登録したキーは、ubuntu終了時に全て消失します。
科学技術計算システムにログインした後は、アプリケーションの起動コマンドを入力してアプリケーションを起動します。
8.5 仮想マシンの停止
通常のシステム停止(シャットダウン)手順で、システムを停止します。
CD/DVDのイメージファイルを設定している場合、ubuntuのCD取り出しは不要です。returnキーを押してシステムを停止します。